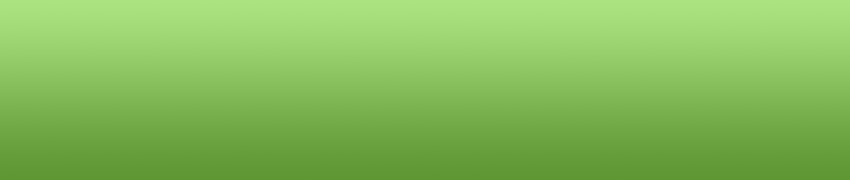Dual Boot con Windows Xp e Windows 7
12.12.2013 16:39
L’aggiornamento diretto da XP a Windows 7 non è possibile. Si deve installare Windows 7 ex novo. Ma eliminare XP perfettamente configurato, per molti utenti non è la scelta migliore. Installare contemporaneamente XP e Windows 7 sullo stesso computer permette di prendere confidenza con il nuovo Os, mantenendo attivo e funzionante il vecchio XP. In questo modo si può personalizzare con calma Windows 7 e trasferire dati e applicazioni a poco a poco.
Questa guida illustra procedure che modificano profondamente il sistema, dunque è indispensabile creare un backup completo del sistema prima di procedere. Il backup va eseguito su un disco fisso esterno. Dopodiché verificate che l’hard disk principale abbia abbastanza spazio libero per installare Windows 7: sono necessari almeno 10 Gb, ma considerando che sul nuovo sistema operativo si dovranno installare le applicazioni, lo spazio minimo necessario è di almeno 30 Gb. Se c’è abbastanza spazio, si può procedere con il ridimensionamento delle partizioni. La partizione su cui è installato XP va ridotta per crearne una nuova da dedicare a Windows 7. Ciò è possibile senza dover acquistare utility di partizionamento dedicate come era invece necessario in passato.
Avviate il computer direttamente dal dvd di Windows 7, selezionate la lingua di installazione e fate clic su Continua. Nella finestra Installazione di Windows, aprite il Prompt dei comandi con la combinazione di tasti Maiusc+F10, digitate diskpart e premete Invio. Dopo una breve attesa nel Prompt della riga di comando sarà indicato DISKPART>, segnalando che ora si sta lavorando con il programma di partizionamento di Windows 7. Con il comando list volume si ottiene una panoramica dei dischi e delle partizioni disponibili.
Selezionate il disco di sistema attuale (di solito C:), tramite il numero corrispondente indicato nella lista (di solito utilizzate il comando select volume 0). Poi digitate il comando shrink e attendete il termine della procedura. L’utility dividerà all’incirca a metà la partizione, creando lo spazio vuoto pronto a ospitare Windows 7. Ora digitate exit due volte per uscire dall’utility di partizionamento e dal Prompt dei comandi.
Tornati nella procedura di installazione di Windows 7, fate clic su Installa ora, poi selezionate Personalizzata nella finestra che appare. Ora determinate in quale partizione dovrà essere installato Windows 7. Selezionate la voce Spazio disco non allocato per creare una nuova partizione. Fare clic su Avanti: la procedura di installazione completa i passaggi necessari. Al termine dell’installazione sarà necessario eseguire delle impostazioni di base. Windows 7 dispone di un menù di boot che rileva la presenza del vecchio sistema operativo e consente di selezionarlo all’avvio scegliendo Versione precedente di Windows. L’utility EasyBCD consente di modificare il menù di avvio o eliminare l’installazione.
Se Windows 7 non ha allocato una lettera di unità per la partizione di XP, essa non sarà visibile in Esplora risorse con il nuovo sistema operativo. Per poter accedervi, digitate gestione nella casella di ricerca del menù Start, poi fate clic in alto su Gestione computer, a sinistra sotto Archiviazione fate clic su Gestione disco. Nel disco principale sarà visualizzata la partizione C: come partizione di avvio, e si vedrà una seconda partizione senza lettera allocata. Fate clic su di essa con il tasto destro e, dal menù contestuale, selezionate la voce Cambia lettera e percorso di unità. Selezionare una lettera di unità disponibile e scegliere Ok.
Ora avviate l’utility EasyBCD e fate clic su Change Settings. Nel campo Entry-Based settings selezionate la precedente versione di Windows. Nel campo Name si può modificare il nome del sistema operativo che sarà visualizzato nel menù, per esempio digitate Windows XP Professional. Assicurarsi che in Drive sia impostata la partizione precedentemente selezionata, in questo caso J, prima di salvare le modifiche con Save Settings. Se si selezionasse la lettera di unità sbagliata non si riuscirebbe più ad avviare Windows XP.
Nel campo Global Settings impostate come Default OS quale versione si desidera sia avviata automaticamente se l’utente non compie alcuna scelta: Windows 7 o il proprio vecchio sistema operativo. Nel campo Bootloader Timeout impostare il tempo di attesa per la scelta dell’utente, dopo la quale verrà avviato automaticamente il sistema operativo impostato come Default OS.
Se in seguito si decide di disattivare Windows 7 in quanto si continua a preferire XP, avviate EasyBCD e fate clic sul pulsante Manage Bootloader. Qui attivate l’opzione Uninstall the Vista Bootloader, che funziona anche con il bootloader di Windows 7. Poi fate clic su Write MBR. Riavviate il computer: ora XP ripartirà automaticamente come prima dell’installazione di Windows 7. In seguito si potrà eliminare la partizione che contiene Windows 7 e riallargare quella di XP per riportare il computer alle condizioni originarie.