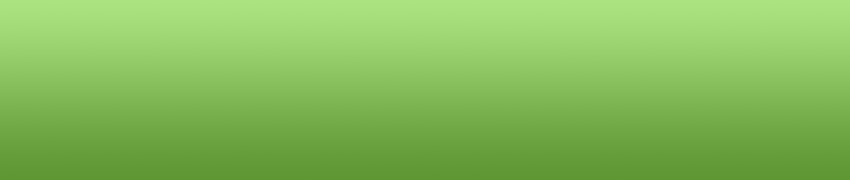Ingrandire Dettagli con Photoshop
20.12.2013 16:45
Oggi una risoluzione di 12 Megapixel non è più un’eccezione, ma se si vuole ingrandire un piccolo
dettaglio dell’immagine anche 12 Megapixel possono non essere sufficienti. Le tradizionali tecniche di ingrandimento rovinano l’effetto della foto provocando perdita di dettaglio.
Quando la risoluzione scende sotto i 100 dpi (Dots per Inch, ovvero punti per pollice) a causa dell’ingrandimento, l’effetto diventa visibile in fase di stampa come perdita di definizione, contorni che diventano sfumati e poco incisivi, e un effetto di sfocatura che rovina l’effetto di una foto stampata in grande formato. Si possono invece ottenere ottimi risultati anche negli ingrandimenti con una risoluzione di circa 300 dpi. I dettagli in realtà possono essere ingranditi anche cento volte. Il risultato dipende largamente dal soggetto e dalla sua definizione originale. Il motivo è che le zone sfocate diventano facilmente sgradevoli negli ingrandimenti.
Eliminare il rumore dell' immagine: riscalare un’immagine non solo ingrandisce i contenuti della foto, ma anche gli artefatti. Meglio cercare di eliminarli prima d’ingrandire l’immagine. Per prima cosa rimuovete il rumore dell’immagine e la grana, in quanto dopo l’ingrandimento i filtri destinati a tale rimozione non riuscirebbero più a riconoscere i puntini e gli artefatti da eliminare. Selezionate Filtro/Disturbo/Riduci disturbo (dalla versione CS3 in avanti prima selezionare Disturbo/Riduci Disturbo) e regolate l’effetto del filtro sul soggetto. Procedete però con cautela, altrimenti si finirà con l’eliminare troppi dettagli; dopodiché la foto sembrerà un po’ sfocata, ma si potrà migliorarla in seguito.
Selezionare il dettaglio: ora occorre ritagliare la zona con il dettaglio da ingrandire. Attivate lo strumento Taglierina (il modo più rapido è premere il tasto C) e disegnate il rettangolo da ritagliare. Regolate con maggiore precisione la zona tramite i controlli sui bordi della cornice. Fate doppio clic sulla selezione rilascia l’area. Se si desidera impostare dimensioni matematicamente precise, digitate i valori nel campo apposito della barra opzioni.
Riscaldare l'immagine: ora richiamate la funzione Dimensione quadro con Alt+Ctrl+I. Attivate l’opzione Ricampiona immagine e selezionate Bicubica più morbida. Digitate i valori desiderati in Risoluzione, per esempio 300 dpi, e modificate altezza e larghezza se necessario. Fate clic su Ok per eseguire il comando.
Ridare definizione ai contorni: l’immagine ingrandita apparirà un po’ sfocata, sia nei contorni sia in eventuali testi visibili su cartelli ecc. È indispensabile restituire definizione all’immagine, e ciò si può fare con la funzione Filtro/Contrasta/Maschera di contrasto. Per stampe in grande formato si può rafforzare ulteriormente il contrasto. Facendo clic una volta sull’immagine di anteprima si può fare un rapido confronto tra l’immagine prima e dopo l’applicazione dell’effetto.